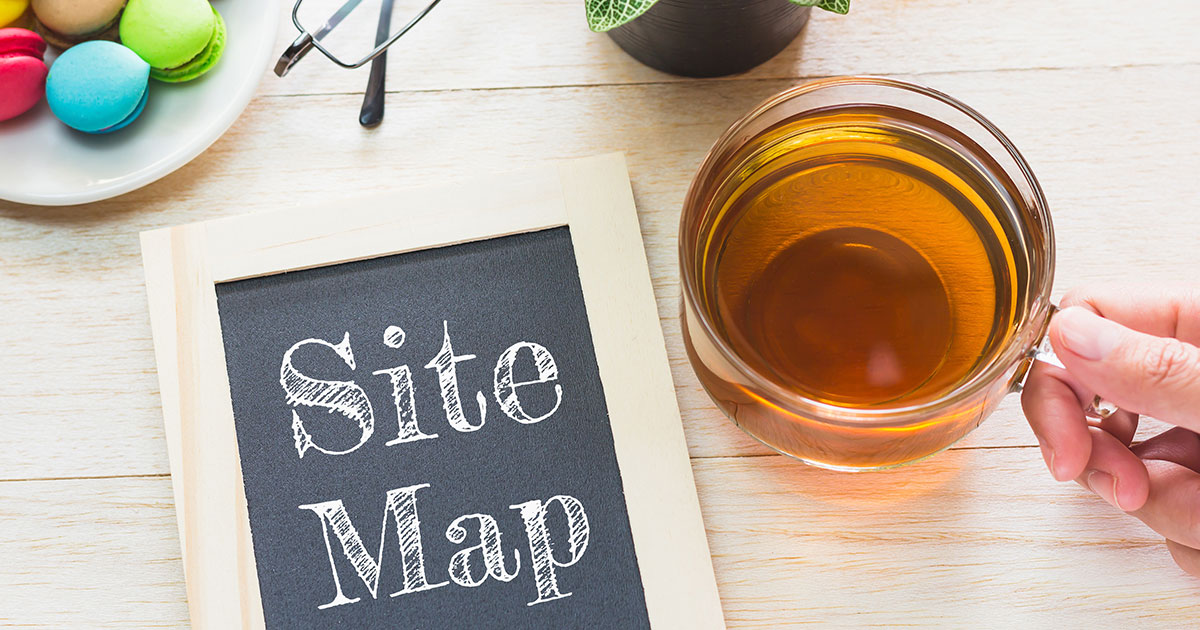XML形式のサイトマップ(sitemap.xml)の設置方法は、自分で用意しアップする方法と、WordPressであればプラグインを活用する方法があります。
ここではWordPressのプラグイン「XML Sitemaps(旧:Google XML Sitemaps)」を使用したサイトマップの作成・設定方法を紹介します。とっても簡単なので初心者さんにもおすすめです。
XML Sitemaps(旧:Google XML Sitemaps)のインストール方法
まず、WordPress管理画面からプラグインを検索・追加し、有効化します。
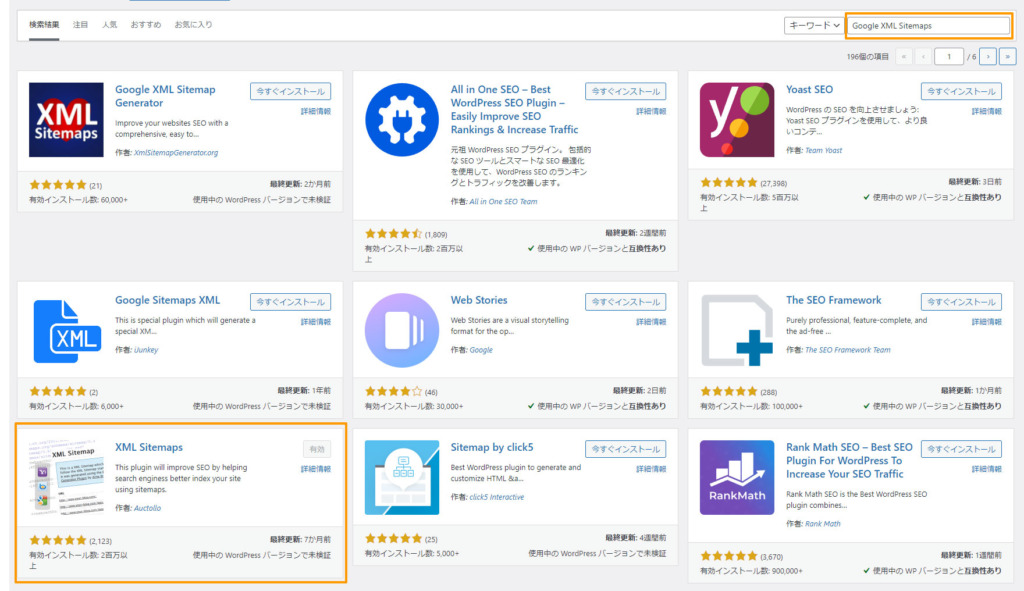
検索する際は「 Google XML Sitemaps 」と検索した方が探しやすいかもしれません。(今は XML Sitemaps という名前に変更になっていますが、名残りでしょうね)
XML Sitemaps(旧:Google XML Sitemaps)の設定方法
設定はとっても簡単です。WordPress管理画面、左のメニュー「設定」から「XML-Sitemaps」を選択しクリックしてください。
すると、以下のようなXML Sitemapsの設定画面が表示されますので、そちらから設定が可能です。
基本的な設定
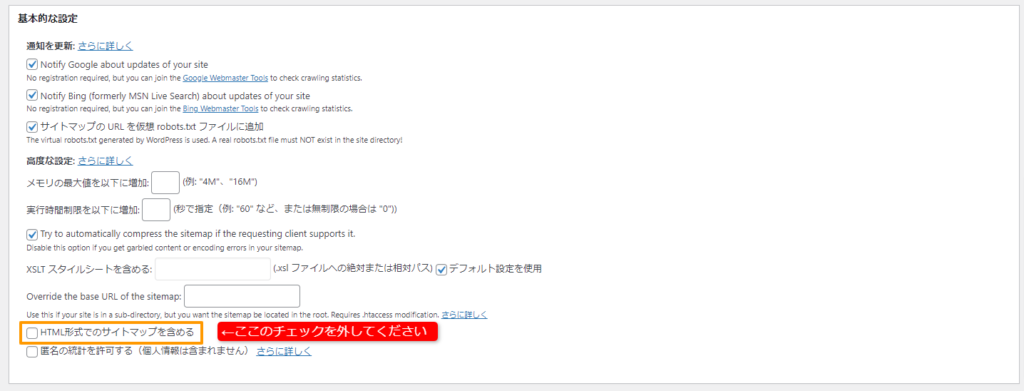
「HTML形式でのサイトマップを含める」の項目はチェックを外してくださいね。
※ここにチェックが入っていると、サイトマップ(HTML形式)のnoindexが原因で、 Google Search Console でエラーが生じてしまうケースがあります。
投稿の優先順位

ここは「優先順位を自動的に計算しない」でいいかと思います。(後で自分で「優先順位の設定 (priority)」という設定項目で優先順位を設定する事が出来ます)
Sitemapコンテンツ
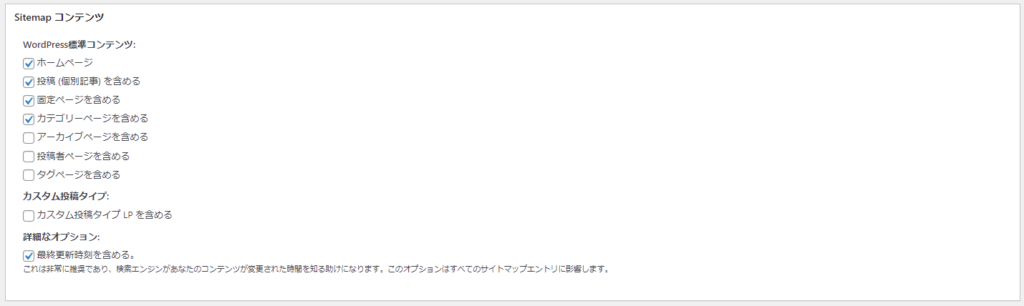
ここは、「ホームページ」、「投稿(個別記事を含める)」、「固定ページを含める」、「カテゴリーページを含める」、「最終更新時刻を含める」あたりにチェックを入れておけば良いかと思います。
その他設定
- Excluded Items
ここではサイトマップに含めたくないページやカテゴリーを指定する事が出来ます。 - Change Frequencies
ここでは検索エンジンのクロールする頻度を設定できますが、絶対その頻度でクロールしてくれるというわけではありません。 - 優先順位の設定 (priority)
ここでは検索エンジンがクロールする際の優先順位を設定できます。必要であれば設定しましょう。
上記Change Frequenciesと同じ感じで値を設定します。(毎日=1.0、毎週=0.8、更新なし=0など)
設定が完了したら、「https://●●●.com(あなたのサイトアドレス)/sitemap.xml」を開いてちゃんと設定できているか確認しましょう。
Google Search Console へサイトマップを送信
Google Search Consoleの管理画面を開いたら、左のメニューから「サイトマップ」をクリックし、あなたのサイトのサイトマップ 「https://●●●.com(あなたのサイトアドレス)/sitemap.xml」 を入力し、送信ボタンをクリックしましょう!

「サイトマップを送信しました」と表示されましたか?
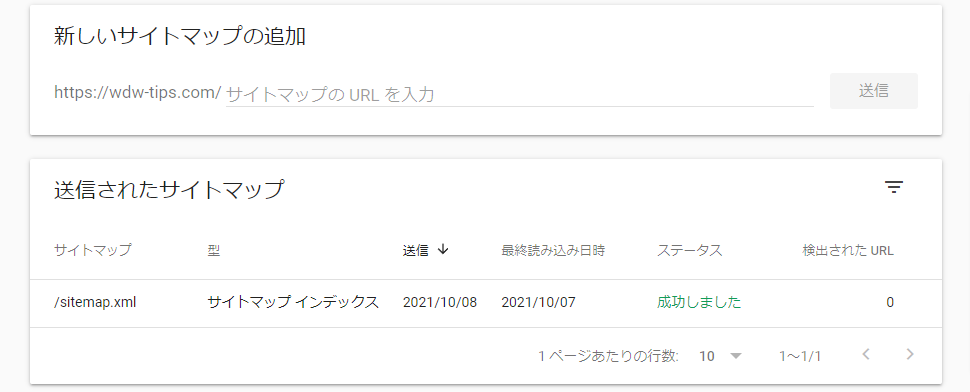
上記画像のようにステータス(緑の文字)が「成功しました」となっていればサイトマップ送信完了です!
以上、 XML Sitemaps(旧:Google XML Sitemaps) を使ったサイトマップ(XML形式)を Google Search Console で送信するまでの手順でした!